La primera vez que creamos una instancia en Amazon EC2 es muy fácil caer en el error de dejar ciertos parámetros de configuración con los valores por defecto, como puede ser el tamaño del disco. En estos casos, probablemente la capacidad de almacenamiento de nuestra instancia tenga un máximo de 8 GB, y a poco que crezca nuestra aplicación/web, se nos quedará pequeño.
Por desgracia, el cambio de tamaño del disco duro no es tan sencillo como apagar la instancia, aumentar 20 GB y volver a arrancarla, ya que el panel de administración no lo permite. Aunque si podemos solucionar el problema de manera fácil mediante EBS sin necesidad de crear y configurar una nueva instancia.
Simplemente sigue este pequeño tutorial para aumentar la capacidad de almacenamiento de tu instancia en Amazon EC2, y en pocos minutos tendrás tu problema solucionado.
Incrementar el almacenamiento de una instancia en Amazon
- Para la instancia que quieras aumentar.
- Apunta el identificador de la instancia, normalmente con el formato i-XXXXX.
- Accede a la sección de volúmenes de EBS (Elastic Block Store).
- Apunta el identificador del volumen asociado a la instancia parada, normalmente con el formato vol-XXXXX.
- Accede a la sección Snapshots de EBS y crea una nueva captura del volumen que identificaste en el paso previo. Este paso puede tardar bastante tiempo.
- Finalizada la captura, accedemos a la sección de volúmenes EBS y creamos uno nuevo.
- En el menú emergente seleccionaremos:

- Tipo de instancia: probablemente standard.
- Tamaño del disco: entre 1 y 1024 GB.
- Zona de la instancia: tiene que ser la misma que la zona de la instancia anterior.
- Snapshot: seleccionaremos la captura que creamos en pasos anteriores.
- Se creará un nuevo volumen EBS. En el volumen anterior pulsaremos con el botón derecho sobre el identificador de la instancia y seleccionaremos la opción Detach volume.

- Seleccionaremos el nuevo volumen EBS y en el menú de acciones seleccionamos Attach volume.
- Se desplegará una nueva ventana en la cual tendremos que seleccionar nuestra instancia y el nombre de la unidad, que en caso de ser la raíz, se llamará /dev/sda1.

¡Y ya lo tenemos!. Accedemos al menú de instancias, arrancamos y listo.
Si queremos comprobar que todo fue correctamente bastará con entrar en la consola del servidor y ejecutar el comando sudo df -ah, que nos mostrará el uso de la instancia de Amazon, incluyendo nuestro disco duro con mayor capacidad.
Deja un comentario
« Eficiencia energética con Consultoría L.A. Creamos tu página web »
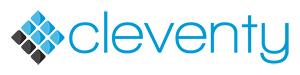















Si ya tengo un sistema operativo montado en la instancia y activo (Windows Server 2012), puedo aumentar la capacidad del disco donde esta ubicado sin perder ni desconfigurar nada ??
Lamentablemente windows no permite la asigancion de disco despues de ya creado.
Hola! Sí, no habría riesgo de desconfiguración. Actualmente los pasos han cambiado un poco, ya que se dieron evoluciones en los servicios de Amazon, pero teniendo esto como referencia probablemente puedas ampliarlo sin problema.
Exelente, me funciono rebien. Gracias.
Gracias por el tutorial. Me funcionó perfecto.
Hola! Me gustaría saber si podría aumentar la RAM en una instancia? Gracias de antemano
Hola,
No podría modificarse. La única alternativa sería coger una instancia con más RAM.
Un saludo.
Se me queda pegada en status checks, hice lo mismo que indicaste tu.
en que me equivoque?
Saludos
Lo siento, Marcelo, pero no tenemos información suficiente para poder ayudarte.
ese aumento de la instancia tiene algun costo?
Cada instancia tiene un coste diferente dependiendo de sus características. Puedes ver los precios aquí: https://aws.amazon.com/es/ec2/pricing/
Hice los pasos
Mas que se dbe volver a crear el launch para acessar por windows.
Pero tengo un inconveniente , el disco en windows tiiene exactamente el mismo tamaño anterior , me falta hacer algo?
Le agradesco cualquier su respuesta
gracias
En el punto 7 de la secuencia se indicaría, entre otras cosas, el tamaño que tendrá el nuevo disco que estamos creando. Prueba a repetir el proceso e indicar el el campo Size (Gib) el nuevo tamaño.
Hola… me puedes ayudar en decirme como puedo aumentar los Core CPU y más megas de memoria a mi servidor EC2
que pasos debo seguir….?
en el paso 8 cuando hago el «Detach Volume» me sale este error Error detaching volume
vol-0df78a8e957a3bf14 (disco duro vljrjinf): Unable to detach root volume ‘vol-0df78a8e957a3bf14’ from instance ‘i-004290437e53dc423’.
Ayuda
Me funcionó correctamente, Muchas gracias